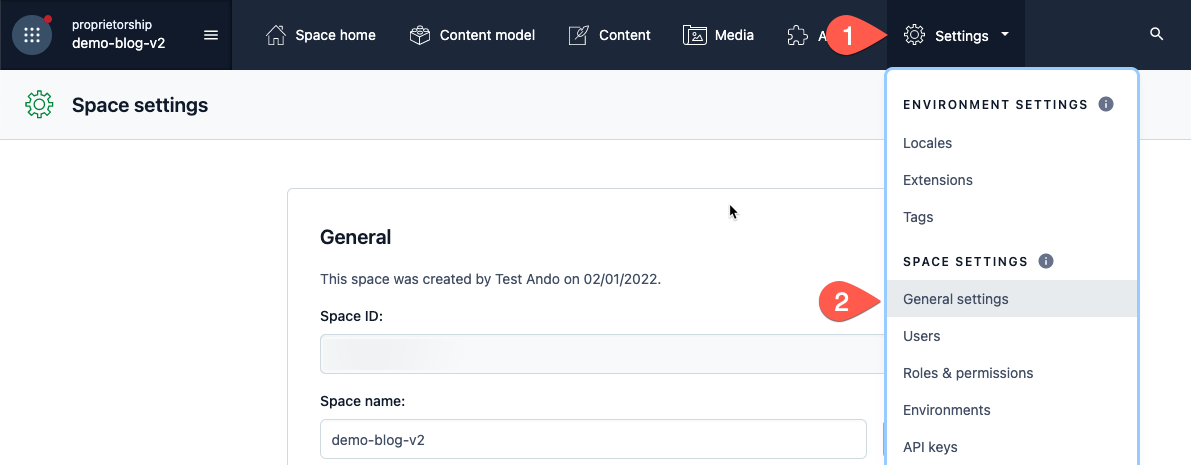今回達成すること
Contentfulへ会員登録し、デフォルト言語の設定、API Keyの発行を行います。
Contentfulへ新規会員登録を行う
下記リンクからContentfulに会員登録を行います。
1. 会員登録フォームの入力
フォームの質問を適当に答えて「Sign up」ボタンで会員登録を行います。
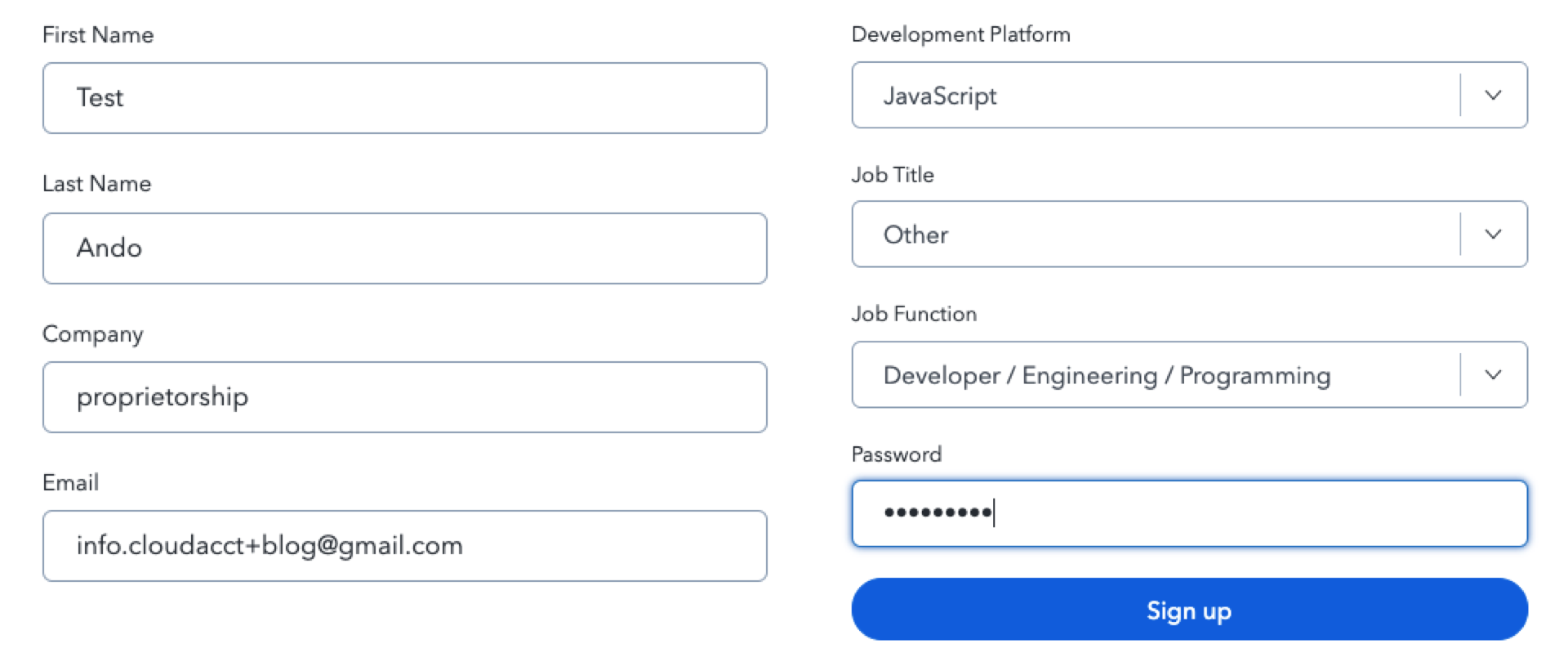
会員登録時のCompanyの値は後から変更可
こちらの「Company」は、スペース左上に表示されますが、下記メニューより変更可能です。
Organization settings > Organization information
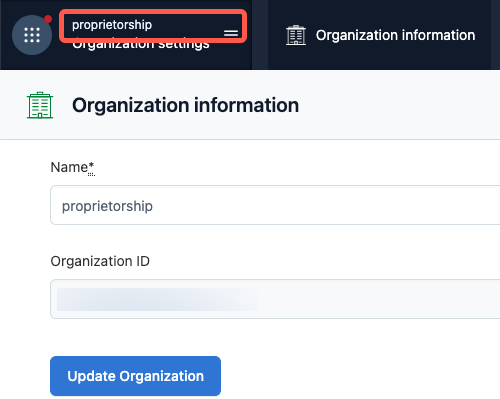
2. 登録後の質問に答える
Contentfulをどのように使用するか、CMSの知識をどのくらい有しているかを質問されます。
今回はゼロから手動セットアップを行うため、この質問には何も影響がありません。
画像を見本とし、適当に答えてください。
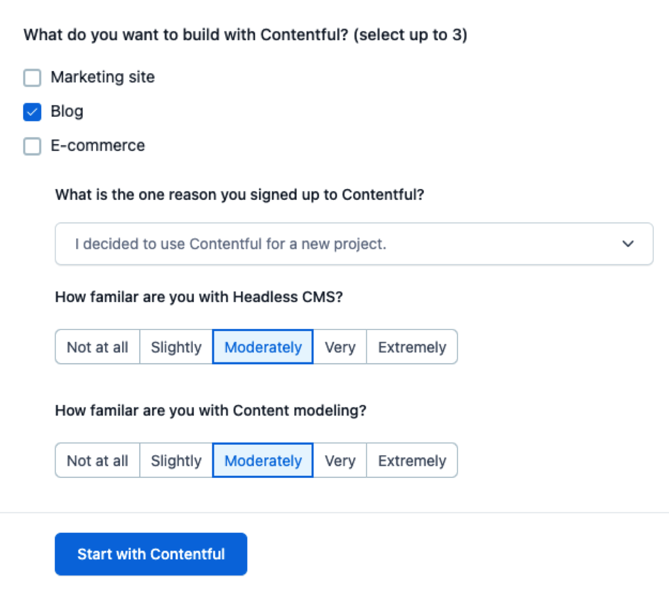
3. メール認証を行う
登録したメールアドレスを確認し、メール認証ボタンをクリックします。
受信ボックス
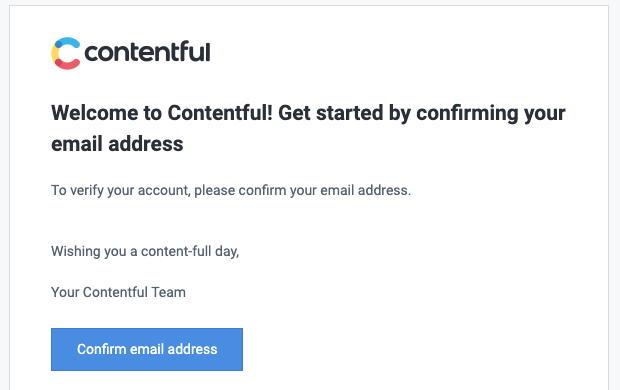
4. 使用するプランを決定する
リンク先にスペースを作成するボタンが現れるので、「Add a space」をクリックしてください。
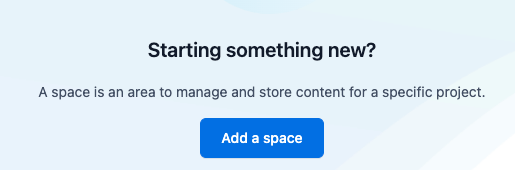
プランを選択する画面へ遷移します。
Communityプランの「Free」を選択し、
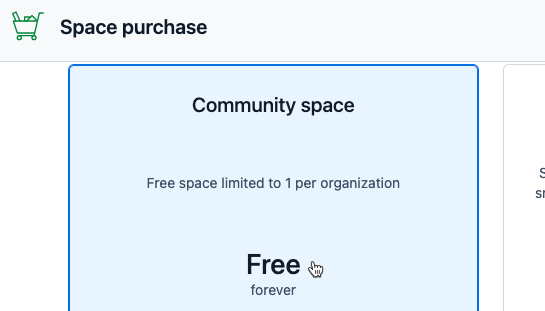
課金対象ではない「Web app only」を選択します。
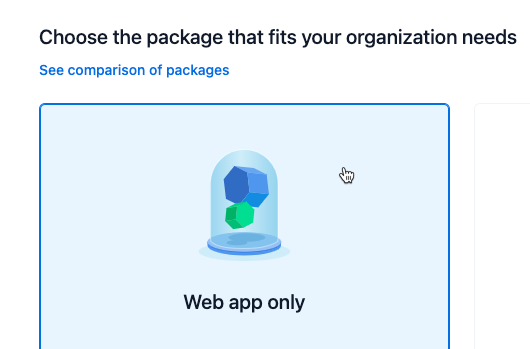
右下より、月額$0であることを確認し、「Continue」をクリックします。
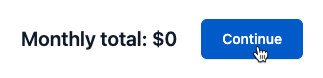
5. 作業スペースを作成する
次の画面遷移先で、スペース名を決定します。好きな名前に変更してください。
スペース名のフォーム下で、
- ゼロから始めるか(Empty space)
- サンプルスベースから始めるか(Example space)
を聞かれます。
「Empty space(ゼロから始める)」を選択し、「Create space」をクリックしてください。
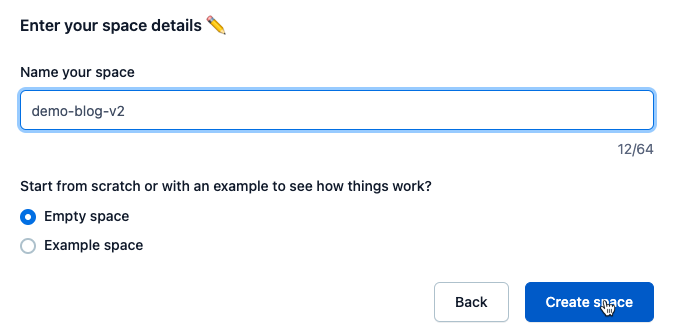
6 .スペースの完成
これでContantfulのアカウントと、スペースが作成できました。
「Go to my space home」より、スペーストップページへ移動します。
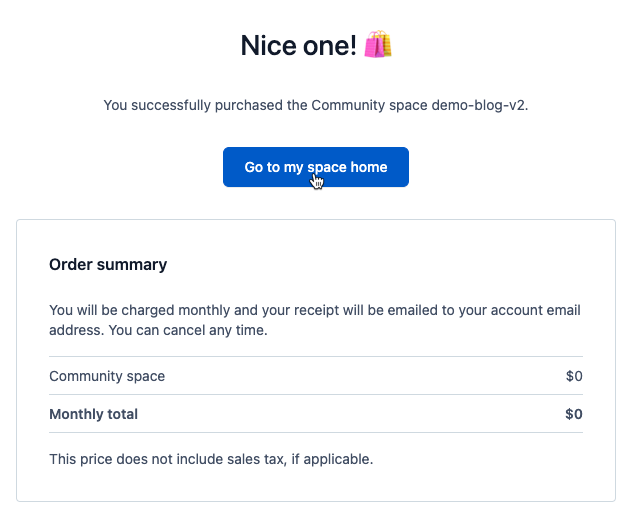
扱うコンテンツのデフォルト言語を設定する
スペースが扱うコンテンツのデフォルトロケール(言語)を変更します。
Settings > Locales > デフォルトロケールをクリック
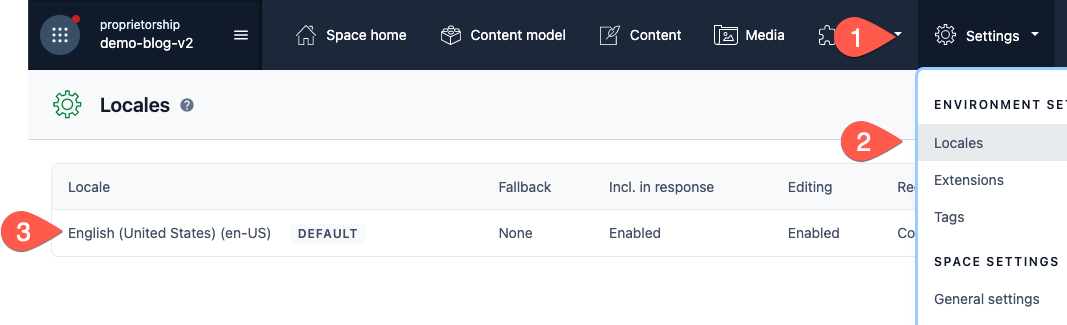
Japaneseに変更し、「Save」ボタンで保存します。
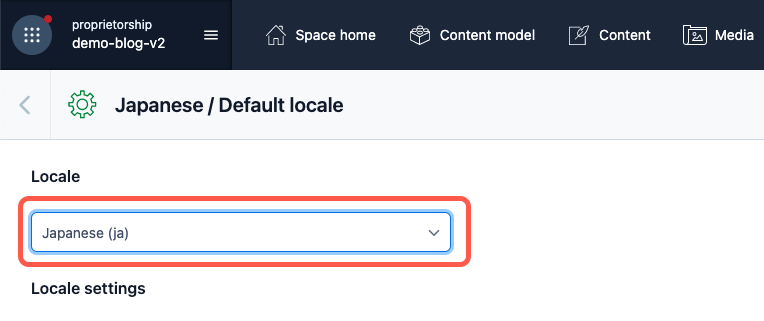
最終確認画面が出るので、変更前のローケル「en-US」を入力し、「Got it change locale」より先へ進みます。
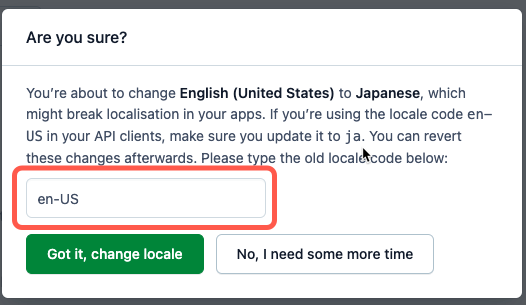
複数のロケールを使用したい場合
無料枠では、2つのロケールを扱うことができます。
例えばコンテンツを日本語、英語に対応したい場合は、「Add Locale」より、英語ロケールを新たに追加します。
なお、今回は日本語のみ対応のコンテンツを作成します。
2言語対応のコンテンツ制作については、下記公式ドキュメントをご覧ください。
スペースにアクセスするAPI Keyを発行する
API Keyを発行します。「Add API key」をクリックしてください。
Settings > API keys > Add API key
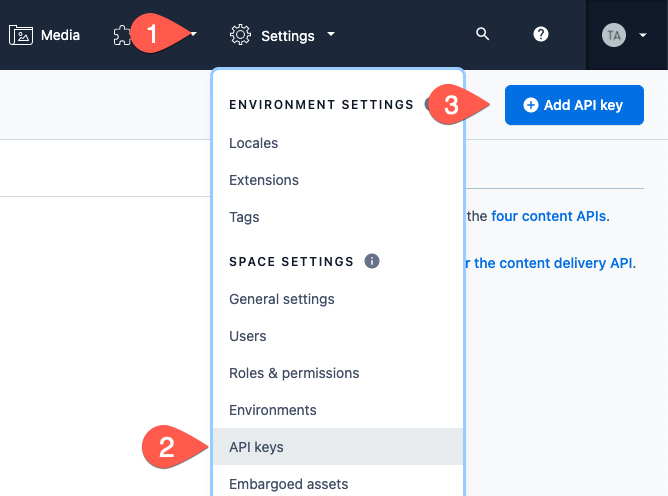
API Key の名前を付ける
Nameには、リクエストを行うプラットフォーム or デバイス名を入力します。
サイトならwebsite、アプリならappを付けて、リクエスト元を判別しやすい名前を付けてください。
「Save」より保存を行います。
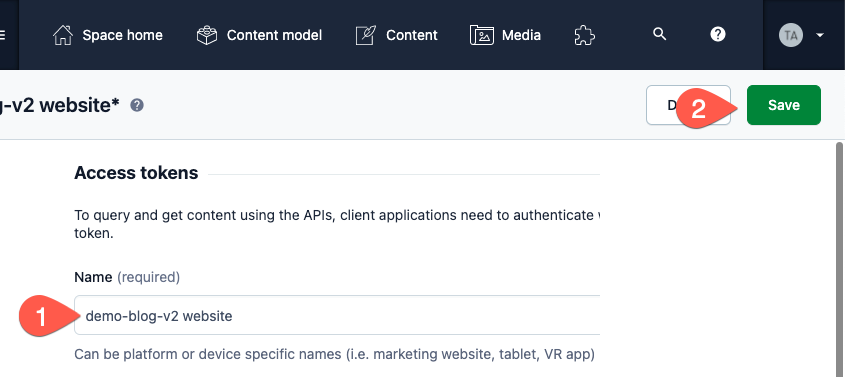
発行したAPI Keyを控える
作成したAPI Keyをクリックすると、
- Space ID
- Delivery API - access token
- Preview API - access token
が確認できます。
今回の開発に使用するので、3つとも控えておいてください。
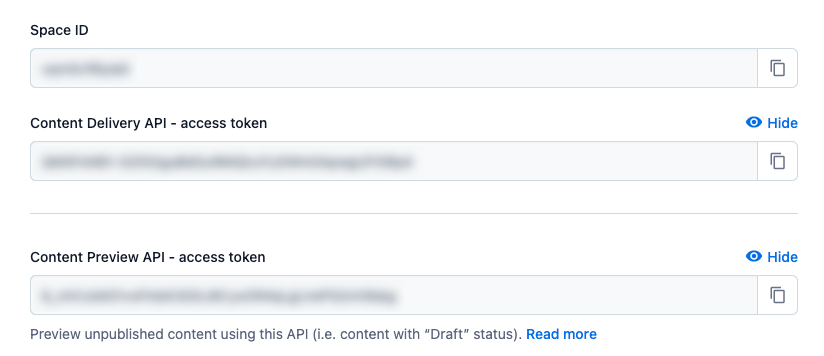
以上で今回の作業は終了です。
次回は?
Contentfulにカテゴリーモデルなどのモデルを作成します。
次回もContentful上の作業となります。
その他Contentfulの主要メニュー
Contentfulの料金確認を行うメニューリンクのご紹介
現在のプラン・制限の使用量を確認する
現在加入のプランの詳細、スペースごとの使用量は、組織メニュー「Subscription」で確認できます。
Organization settings > Subscription
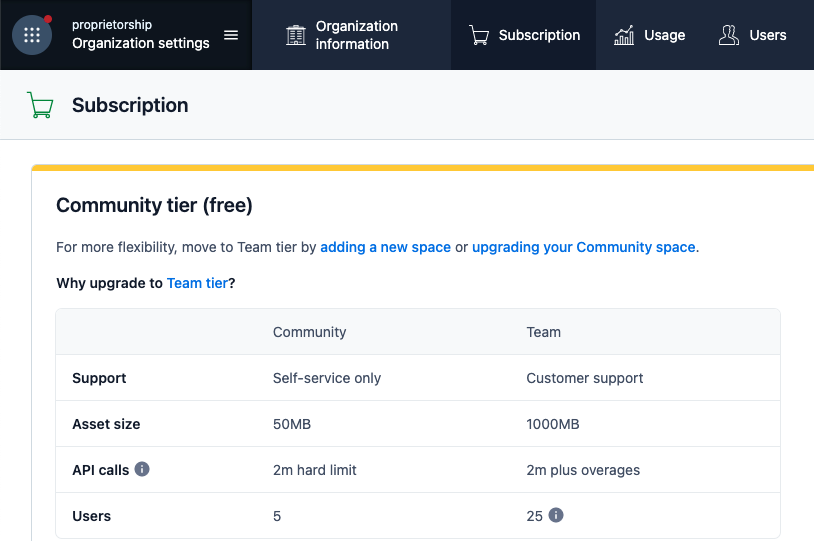
API リクエスト数を確認する
現在のAPIリクエスト数は、組織メニューの「Usage」より確認できます。
Organization settings > Usage
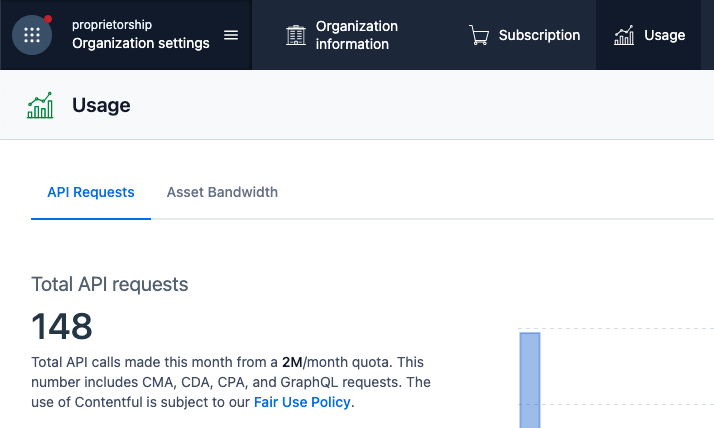
スペース名の変更を行う
スペース名の変更、プラン変更は、スペースメニューの「General settings」より可能です。
Settings > General settings