前回までのおさらい
- Railsをインストールしました
- RailsプロジェクトをGitで管理をする設定を行いました。
- BitbucketにRailsプロジェクトをアップしました。
今回は本番環境で使うherokuの導入です。
これでチャプター「開発環境を整える」は完了とします。
それでは進めていきましょう。
この記事で達成すること
今回はherokuCLIを導入して、herokuにRailsプロジェクトを表示するアプリケーションを作成していきます。
herokuCLIとは、herokuの操作をターミナル上で行えるようにする便利なツールです。
以下の手順で進めていきます。
- herokuCLIのインストール
- herokuCLIのセットアップ
- herokuアプリケーションの作成
- アプリケーションの名前を変更
herokuにユーザー登録する
まずは何がなくともherokuに登録しておいてください。
わからない項目はGoogle翻訳を使うと便利です。
herokuCLIのインストール
herokuCLIはHomebrewでインストールしていきます。
Homebrewのインストールがまだの方はこちらの記事を参考してください。
このコマンドでバージョンが表示されていればインストールできています。
$ brew -v
herokuCLIのインストール
ターミナルで以下のコマンドを実行してください。実行ディレクトリはどこでもOKです。
最新のコマンドはここにあります。
$ brew tap heroku/brew && brew install heroku
インストールの確認しておきましょう。
$ heroku --version
# バージョンが表示されたらインストール成功です。
heroku/7.25.0 darwin-x64 node-v11.14.0
Warning: heroku update available from 7.25.0 to 7.27.1.このような表示が出たらupdateしておきましょう。
$ heroku update
herokuCLIのセットアップ
herokuにログイン
インストールが完了したら、herokuにログインします。
$ heroku login
「loginするには任意のキーを押せ」と言われるのでEnterを押します。
heroku: Press any key to open up the browser to login or q to exit:
ブラウザのログイン画面に飛ばされるので、メールアドレスとパスワードでログインを行ってください。
ログインに成功するとこのような画面になります。
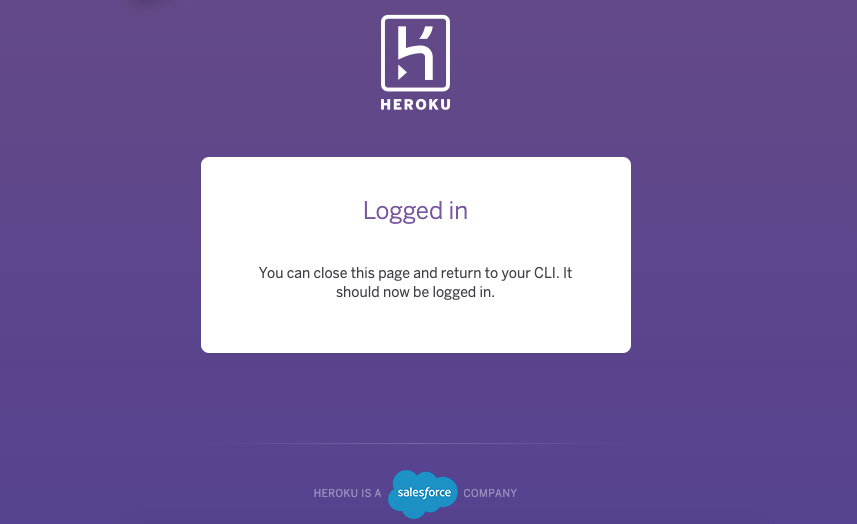
ターミナル上でログインを完結するにはコマンドオプションを付けます。
$ heroku login --interactive
さて、ターミナルに戻りましょう。
herokuにSSHキーを追加する
この記事で作成した公開鍵をherokuにも追加します。
$ heroku keys:add
.sshディレクトリにkeyが複数ある場合は下記のように聞かれます。
id_rsa.pubを選択してください。
? Which SSH key would you like to upload?
❯ /Users/ユーザー名/.ssh/aws_id_rsa.pub
/Users/ユーザー名/.ssh/id_rsa.pub
SSHキーが追加できたか確認しておきましょう。
$ heroku keys
# SSHキーの一部が表示されます。
ssh-rsa AAAA...BBBB
herokuのアプリケーションを作成する
Railsプロジェクトに移動する
Railsプロジェクトに移動します。(ディレクトリパスはご自身のものに置き換えてください)
$ cd rails/myapp8
アプリケーションを作成する
heorkuに新しいアプリケーションを作成しましょう。
$ heroku create
表示されたURLにアクセスしてください。
このアプリケーション上にRailsプロジェクトが乗っかります。
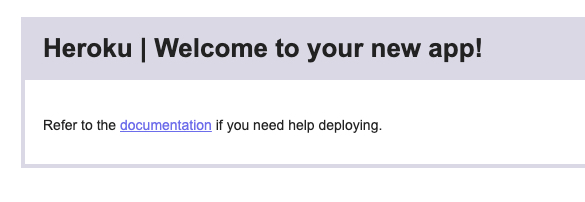
このURLに自分のRailsアプリケーションを表示することができます。
これでインターネット上に公開する準備は整いました。
herokuアプリケーションの名前を変更する
herokuは、アプリケーションの名前を好きなものに変更することができます。
名前を変更すると、".herokuapp.com"以前のURLが変更されます。
今回は「spa-myapp8」としました。
$ heroku rename spa-myapp8
アプリケーションの名前は重複が許されません。下のように出た場合は他の名前を指定してください。
Name myapp is already taken
新しいURLにアクセスしてみましょう。先ほどと同じ画面が出るはずです。
herokuアプリを独自ドメインで表示するには?
長くなったのでこちらの記事にまとめました。
さて次回は
これでRailsプロジェクトを公開する土台が作成できました。
次回のチャプターはRailsをHerokuにデプロイするです。
herokuのセットアップをし、インターネット上にRailsプロジェクトを表示していきます。
お楽しみに!!